Is your laptop’s Caps Lock light blinking and the screen not displaying anything? This guide offers step-by-step troubleshooting tips to fix a laptop that won’t boot or show a display, from resetting the RAM to checking the hardware.
A blinking Caps Lock light along with a blank or non-responsive screen on your laptop usually indicates a hardware issue, often related to the RAM, motherboard, or other critical components.
Here’s a step-by-step guide to troubleshoot the problem:
1. Perform a Hard Reset
- Step 1: Shut down your laptop completely by holding down the power button for about 10-15 seconds.
- Step 2: Disconnect all external devices (USB drives, printers, etc.).
- Step 3: Unplug the power adapter and remove the battery (if it’s removable).
- Step 4: Press and hold the power button for 15-20 seconds to drain any residual power.
- Step 5: Reconnect the battery (if removable) and plug in the power adapter.
- Step 6: Turn on your laptop and check if the issue is resolved.
2. Check RAM Modules
- Step 1: Turn off the laptop and remove the battery and power cord.
- Step 2: Open the RAM compartment (usually accessible via a panel on the bottom of the laptop).
- Step 3: Remove and reseat the RAM modules to ensure they are properly connected.
- Step 4: If your laptop has more than one RAM stick, try booting the laptop with one RAM stick at a time to check if one of them is faulty.
3. Reset the BIOS
- Step 1: Turn off your laptop.
- Step 2: Press and hold the power button along with the BIOS reset key (usually one of the function keys like F2, F10, or DEL, depending on your laptop model).
- Step 3: Release the keys after about 10 seconds. This may reset your BIOS to default settings.
4. Check for Hardware Failures
- Step 1: If the problem persists, it could be a sign of a more serious hardware failure, such as a faulty motherboard or graphics card.
- Step 2: At this point, it’s recommended to consult a professional technician or contact your laptop manufacturer’s support team for further assistance.
5. External Monitor Test
- Step 1: If you have access to an external monitor, try connecting your laptop to it using an HDMI, VGA, or DisplayPort cable.
- Step 2: This will help you determine if the issue is with the laptop’s display or something more critical.
6. Check for Beep Codes
- Step 1: When you power on the laptop, listen for any beep codes. These codes can help diagnose the specific issue based on the number and pattern of beeps.
If none of the above steps work, the issue may require professional repair.
If the initial troubleshooting steps didn’t resolve the issue, there are a few additional approaches you can try:
7. Inspect the Display
- Check Brightness Settings: Sometimes, the screen might be dimmed to the point where it appears off. Try adjusting the brightness using the keyboard function keys.
- Check for Backlight Issues: If you can faintly see the screen (perhaps with a flashlight), the issue might be with the display’s backlight.
8. Use a Known-Good RAM Stick
- If you have access to another compatible RAM stick, try replacing your current RAM with the known-good one to see if the issue is with your RAM.
9. Test with an External Boot Device
- Create a Bootable USB Drive: Create a bootable USB drive with an operating system (like Linux Live USB).
- Boot from USB: Insert the USB drive into your laptop, turn it on, and select the USB drive as the boot device from the BIOS menu. If the laptop boots, the issue might be with your internal hard drive or OS.
10. Disconnect and Reconnect All Components
- If you’re comfortable opening your laptop, try disconnecting and reconnecting all internal components like the hard drive, SSD, wireless card, and other peripherals. A loose connection can cause these symptoms.
11. Update BIOS
- Download the Latest BIOS: Visit the manufacturer’s website, download the latest BIOS update, and follow the instructions to update the BIOS.
- BIOS Recovery: Some laptops have a BIOS recovery option that can be triggered by pressing specific keys during startup (refer to your laptop’s manual).
12. Check the Power Supply
- Test the Power Adapter: If you have a multimeter or another compatible power adapter, check if the power adapter is delivering the correct voltage. A faulty adapter can cause power issues.
13. CMOS Battery Reset
- Disconnect the CMOS Battery: Open the laptop and locate the CMOS battery (a small, round battery on the motherboard). Disconnect it for a few minutes, then reconnect it. This resets the BIOS and can sometimes resolve issues.
14. Inspect the Cooling System
- Clean the Fans and Vents: Overheating can cause a system to fail to boot. Make sure the cooling vents are clean and the fans are working.
- Thermal Paste Reapplication: If you’re experienced, consider reapplying thermal paste to the CPU/GPU to improve cooling.
15. Try a Different Power Source
- Plug into a Different Outlet: Sometimes, the problem can be as simple as a faulty power outlet. Try plugging the laptop into a different wall socket.
16. Check for Graphics Card Issues
- Integrated vs. Dedicated GPU: If your laptop has both integrated and dedicated graphics, the dedicated GPU might be faulty. You can sometimes disable the dedicated GPU via the BIOS settings.
17. Factory Reset
- Last Resort: If you can access the BIOS or recovery options, consider performing a factory reset. This will erase all data, so ensure you have backups if possible.
18. Seek Professional Help
- Consult a Technician: If none of these steps work, it might be time to take your laptop to a professional technician. They can run more advanced diagnostics and repairs.
If the laptop is still under warranty, you should contact the manufacturer for repair or replacement options.
You may comment below your issue and we will try to help you if we can!

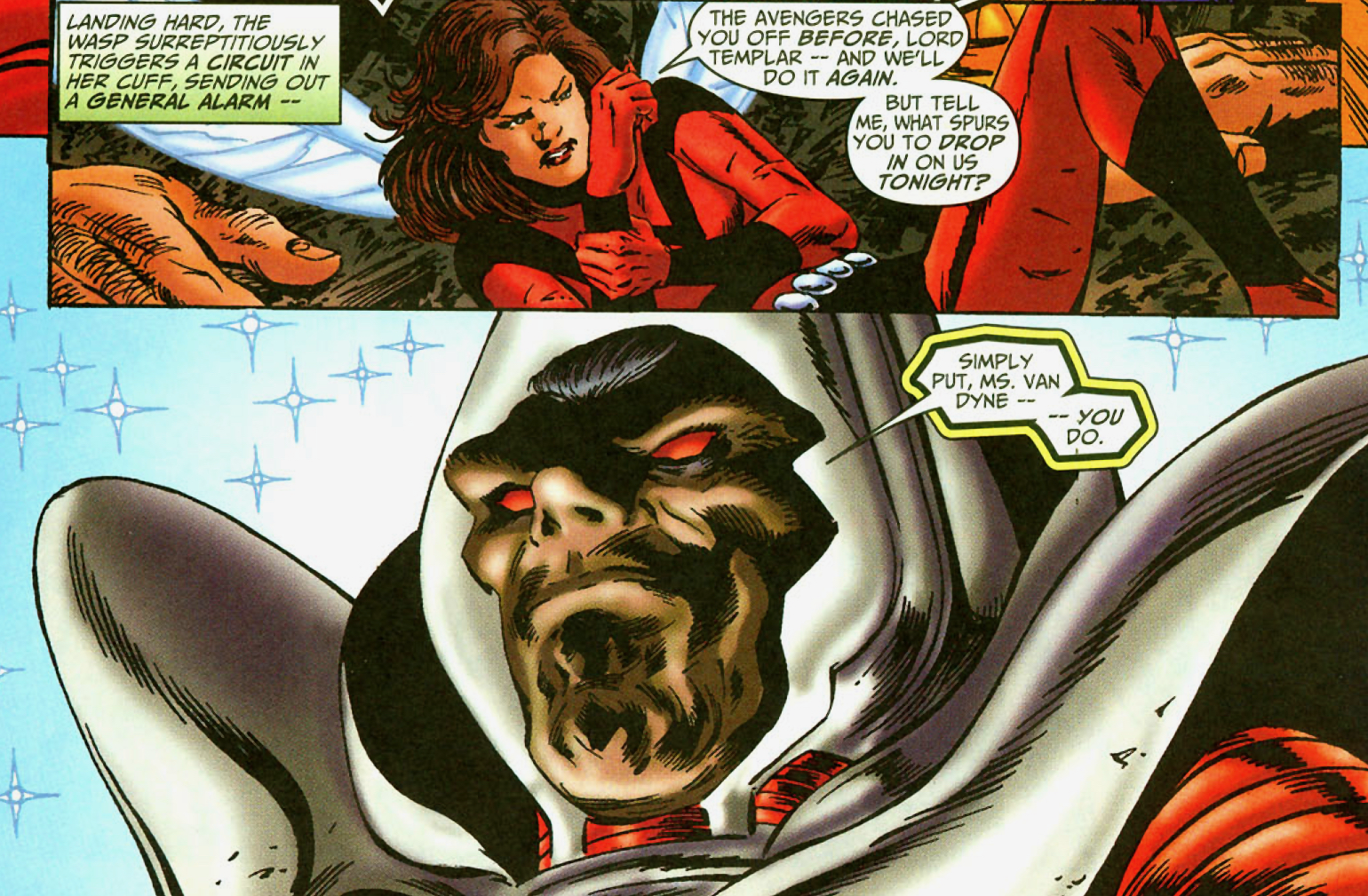



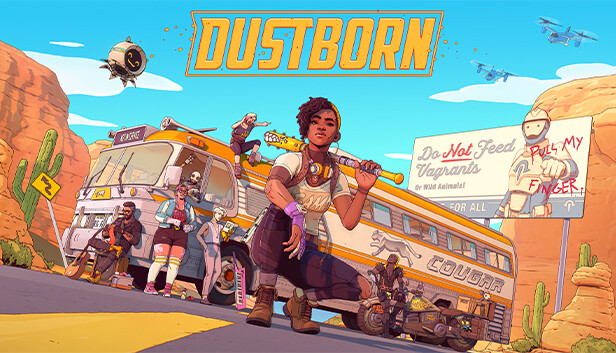
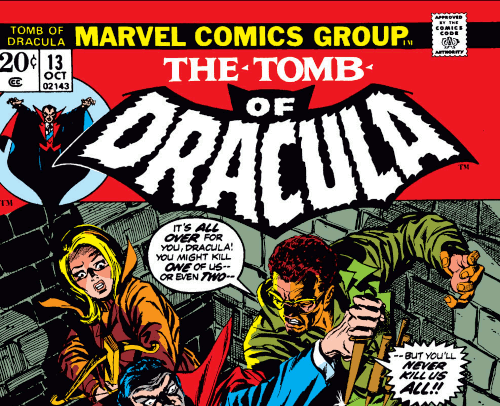












 English (US) ·
English (US) ·